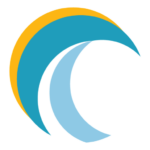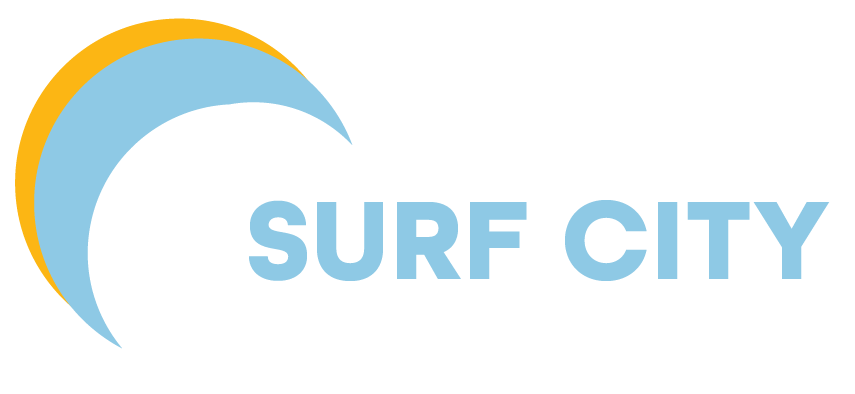For part two of our library freebies series we’re going to explore another useful resource you can get just by using your library card – the “CloudLibrary”. CloudLibrary is the library’s main eBook provider in Huntington Beach, that enables you to download, or “check out” both eAudiobooks and e-books.
The CloudLibrary is available as an app to use on the following devices:
- IOS/Android Smartphones (both Android and Apple)
- IOS I pad / Tablet
- Chromebooks
- Web patron/e-reader
- Kindle Fire – download the CloudLibrary app from the website to use with your Kindle Fire device. CloudLibrary is currently not compatible with Kindle Paperwhites or the kindle e-ink device Apps. However, if you would like to read e-books on your kindle e-ink device, you have the option to contact Amazon Support and request that Amazon allow compatibility with CloudLibrary.
Here’s how to download the software to your phone, tablet or PC:
- On your phone or tablet, download the app directly from the Apple App Store, Google Play, and then use the links in the “get the app” menu found at the top of this page https://www.yourcloudlibrary.com/.
- To download software if using a PC, go directly to the library’s “landing page” (https://ebook.yourcloudlibrary.com/library/huntingtonbeach/Featured) and click on the “Download App” button in the top right hand corner of the page.
- Once there, you will be asked to select your country, state, and library (pick “Huntington Beach Public Library” from the drop down list). You will then be re-directed back to our CloudLibrary landing page, where you can start to “check-out” some e-books. (See picture above).
- Next, click on the green Login button and enter your barcode, PIN, and then click on “Accept” to agree to the terms of use. Now you are ready to browse, borrow and read e-Books courtesy of your HB Library!
How to find a book using CloudLibrary:
The library’s e-book “landing page” has three ways to look for an e-book, all found at the top of the page (see picture above).
- The “Featured” tab is divided into non-fiction and fiction for all age groups – Adult, Teens and Children’s. Each category has a “Sort” option with a drop down menu, allowing patrons to see the books by publishing date, title, author or recent additions. Clicking on “List View” will bring up an actual list of the book covers on the left side of the page followed by descriptions.
- Alternatively, clicking on the “Browse” tab will bring up an alphabetical list of subjects along the top of the page, with lists of actual books separated into genre (Fantasy, Historical, etc.) under that. This time, these books can be sorted by title, author or recent additions by clicking on “Publishing Date” on the drop down menu. At the very top of the page, there are blue buttons that divide the books into fiction or non-fiction by age group.
- The third way to search for books is to use the “Search Box”, found on the right top of the page next to a magnifying glass icon. The results will appear in list view, and can be sorted by author, title, pub date, etc. Patrons can then select the proper e-format of their book by clicking on the headphones icon for MP3, or the book icon for the Epub3. Clicking on Borrow will require users to enter their library card credentials, and then, success — they will get a note saying that they can “keep” the book for 21 days! (If you want to come back later to read your book, after logging back into your CloudLibrary account, click on the “My Books” tab to see a list of all of the books you have downloaded/checked out.)
How to start reading your e-book:
Once the e-book is downloaded to your device, the ? icon in the top right corner of the page will bring up a list of navigation tools that involve either using the arrow buttons on a PC or tablet or tapping on certain places on the page if using a phone. For instance, clicking in the center of the page or using the “down” button will show more tools (also on the top right) that allow readers to change the font size or see the Table of Contents.
You’re all set. Whether you were already comfortable using the CloudLibrary to read e-books, or if this was completely new to you, hopefully this introduction to reading e-books at the Library for FREE will inspire you to read even more!